How-to: Silhouette PixScan for Stamped Images
Hey y’all! I’ve received several requests for a tutorial on how-to use the Silhouette PixScan mat for stamped images. So that’s what we’re going to talk about today. This is the information and tips I’ve collected from years of using the PixScan mat for stamped images and more.
In this video I go over the basic process for cutting out stamped images.
PixScan Camera Calibration
The first time you use your Pixscan mat you’ll need to calibrate your camera. This doesn’t take long and it’s a pretty straight forward process. The documentation in the Silhouette tutorial states you don’t need to calibrate your camera but I HIGHLY recommend it. It will save you frustration of bad cuts in the future.
Here’s the link to the Silhouette written tutorial for the PixScan mat. The calibration is on page 8. But I’ll break it down for you right here.
- Open Silhouette Studio. It doesn’t matter what version you have. The PixScan feature is a basic feature.
- Click on PixScan on the right side bar. It looks like the mat and has Pix on it.
- Click on “Show Calibration Test Card” and print the image out.
- Make note of the settings on your camera. This are the setting you need to use every time you take a picture for the PixScan mat. I use my Android phone for my pictures of everything.
- Take a picture of the test page from Silhouette Studio. Make sure the entire frame is filled up with the dots. Take the photo straight on with no tilt to the camera. Use really good lighting.
- Upload the image to Silhouette Studio. (We’ll talk about how to make uploading photos easy in just a moment.)
- Click import PixScan Image from File and the software does the rest. Now your camera is calibrated to use with the software and machine.
If your camera is not calibrated the cuts will be off center, to the right or left, or up or down to far. In other words, just take the few moments to calibrate the camera you’ll be using.
Use a Cloud Drive to Upload Photos
I use Google Drive to upload my PixScan photos. You can use iCloud Drive if you have an iPhone. It’s the same premise for both.
Google Drive for Android
- You’ll need a gmail account first. Sign up for one here if you don’t already have one.
- Download and install Google Drive from the Playstore on your Android phone if it’s not already on there.
- On your windows desktop download and install Backup and Sync. This adds a folder to your local computer. Photos and files that you upload from your phone will appear in this folder.
- That’s it!
Apple product folks already have iCloud on their phone and computer so it’s all connected already.
Now when you take a photo, just click the share option and select Google Drive. It’ll automatically upload to your Desktop.
Tips for Using Your PixScan Mat
I’ve been using PixScan for years. The first few times I used it, I almost threw it away I was so frustrated with it. I couldn’t get the machine to recognize the mat. If it did recognize the mat then the cuts were totally off. Does any of that sound familiar?
I started doing some research to figure out how to get this thing to work. Here’s all the things I’ve learned so you don’t have to go a million places.
- Check the machine’s firmware version. Firmware is the software in the machine itself to tell it how to interpret information from Silhouette Studio. Here’s the link to how to check and update the firmware if you need to. This isn’t something I’ve ever had to do.
- The latest and greatest version of Silhouette Studio isn’t always the best one to use. Stick with a stable version of the software for a long time before upgrading. At the time of this writing I’m using 4.3.370. Turn off the auto update feature of Silhouette Studio. If you think the version of your software is the issue, you can find all previous version under Legacy Versions.
- Make sure your machine is sitting in a well lit area with no major shadows on it.
- Make sure the mat is butted up against the alignment mark on the machine.
- If you run the mat through once and it doesn’t recognize the markings, turn the machine off and close out of Silhouette Studio. Then, turn the machine on first and then open Silhouette Studio.
Affiliate Disclosure Policy
This post contains affiliate links for your convenience. This means if you make a purchase after clicking a link, I will get a small commission with no additional cost to you as the consumer. Jill Cameron Creations/Jill Lipscomb participates in the Amazon Services LLC Associates Program, an affiliate advertising program designed to provide a means for sites to earn advertising fees by advertising and linking to Amazon.com. For full disclosure policy click here.
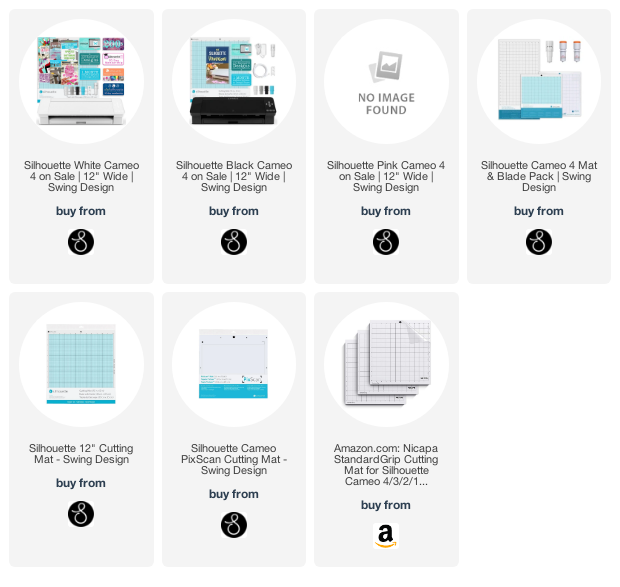






Thanks So much for this. I found your video on YouTube while looking for hints for the PixScan mat. I’m so glad I did. You saved me a zillion headaches. I managed to get my photo imported on about the second try as the first was too dark. Anyway, thanks for the helpful info on getting stamped images into Silhouette.
No matter how many photos I take, I still get the same error message in Silhouette Studio that No Calibration Profile Can be Located. I’ve tried in every conceivable light situation and nothing works. However – my machine cuts just fine using PixScan and my iphone images. I had to calibrate up through the iPhone 6s or my images would not cut at all – and even then it was dicey. I had given up using the PixScan because it was so frustrating. But thought I would try one more time because I make a lot of stickers and it was costly to use only a portion of my paper each time using the print and cut feature alone. When I tried this time and couldn’t get the calibration, I just clicked to use it without calibration profile and figured it would fail – but it worked just fine. The latest update on Silhouette has some buggy stuff but maybe they managed to include something that improved the PixScan without calibration? At any rate, if it stops working I’ll have to reach out to Silhouette to see what’s up – but hoping whatever is going on will continue to work! 🙂 If I am ever able to get a calibration to work, I’ll send that card to you. I think this is such a great idea to collect and share these! I use the iPhone SE.