First Cut with Silhouette Cameo 3
You’ve got this great new machine all set up and ready to go. Silhouette Studio is downloaded on your computer. You open the program and are totally lost. Doing that first cut with Silhouette Cameo is a little intimidating. Are you setting up the mat right? Where does the mat go? I’ll answer all of those questions, plus a few others.
Once you read this post and watch the video, you’ll be able to cut a design without any issues. I’m going to give some step-by-step instructions here and then the video walks you through all of it.
First cut with Silhouette Cameo 3
First things first! Did you set-up your machine as instructed by Silhouette America? They have really great instructions to get everything done properly. Here’s the link to set up your machine if you haven’t done that yet.
Now, we’re ready to cut our first project!
- I always like to have an idea of the size of my finished project in mind when I start. For example, I usually work with A2 size cards. That means my finished die cut will need to be small enough it fit on my project.
- Look through your Library first to see if there’s anything there you might like to use. If not, hop on over to the Design Store to select and purchase the design you want. Warning: You can spend hours scrolling through designs.
- If you purchase a design from the Design Store it will automatically be in your Library. Check the Recent Downloads folder.
- To add your design to the work area, just double click the image.
- Size your image and place it within the red line on the cutting mat of the software.
- Take your physical cutting mat and place the paper on it exactly where the image is displayed on the cutting mat in the software.
- Take your cutting mat to your Cameo 3 and align the left edge of the cutting mat with the teal/dark blue line on the left and make sure to butt the top edge of the cutting mat against the rollers. Now, tap LOAD on the LDC screen on the Cameo 3.
- In Silhouette Studio, click on Send in the top right corner. The design should now be a darker red and the lines appear thicker.
- Change the Material to match what you are cutting. For most paper, Heavyweight 80lb works just fine. Make sure the Action is set to Cut and the Tool is set to AutoBlade.
- Now, change the Passes to 2 and click the checkbox of Overcut. The Passes setting is the number of time the machine with go over that cut line. Sometimes one time doesn’t cut all the way through the paper and changing the blade depth doesn’t always give clean results.
- Finally, click the big green SEND button at the bottom right of the screen in Silhouette Studio.
- Once your project has finished cutting, tap the UNLOAD button on the Cameo LCD screen.
- All that’s left to do is take it off the mat and finish up the project.
And that’s it! If you’re a visual learner I have a video just for you!
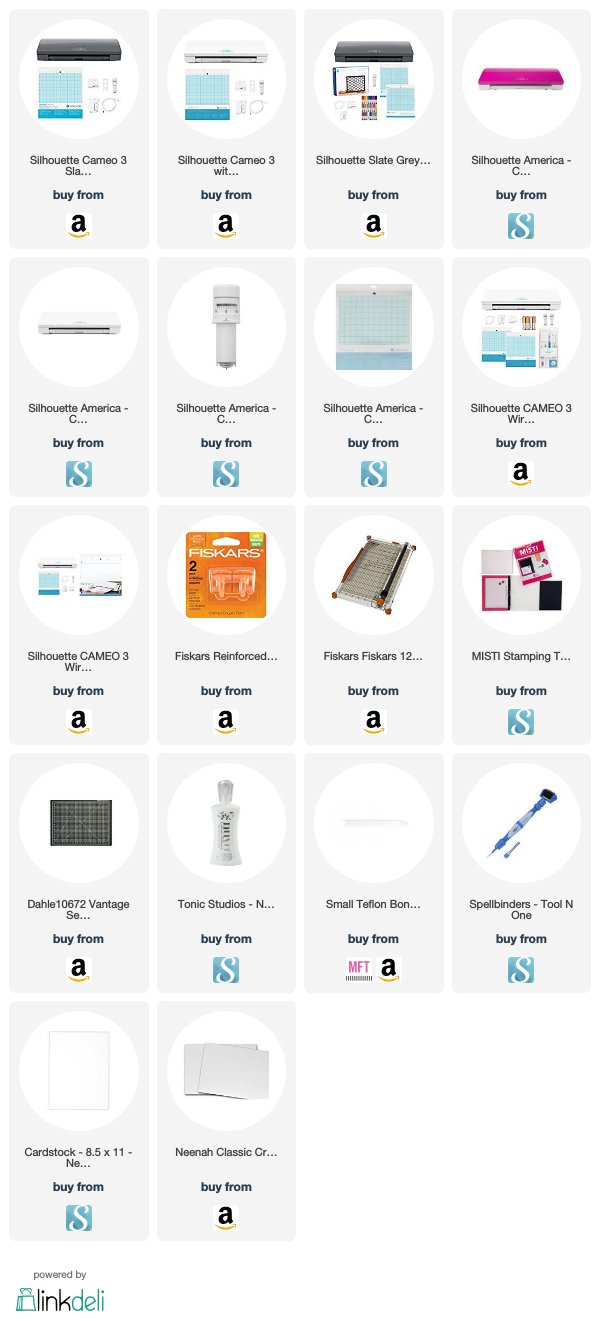
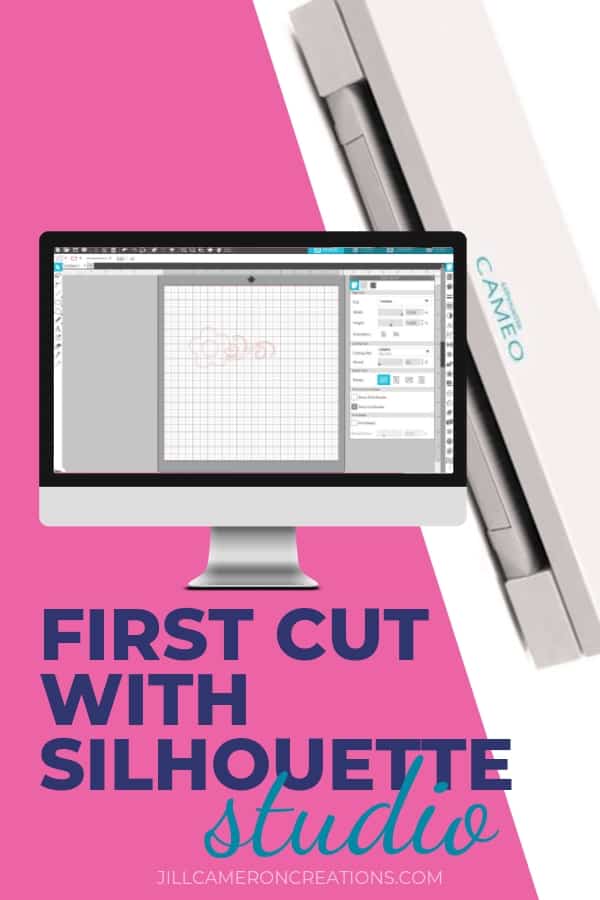
See more Silhouette Projects
Silhouette Cut Settings – Overcut
How-to: Create Digital Stamp Background Paper
Use Silhouette Studio with Digital Stamps
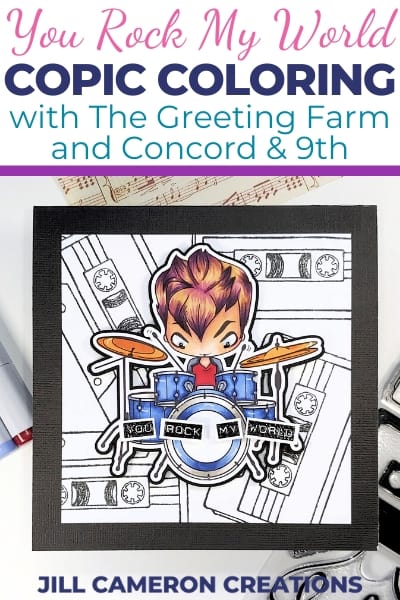
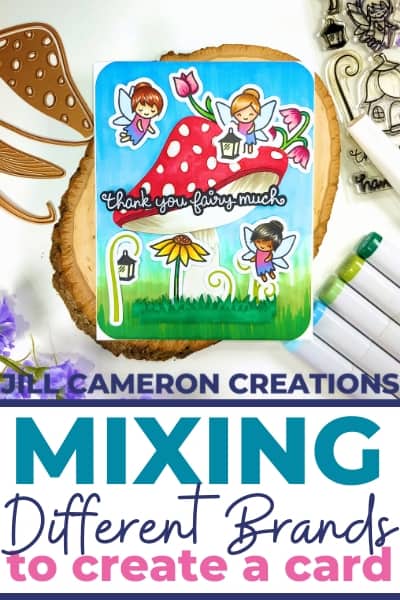
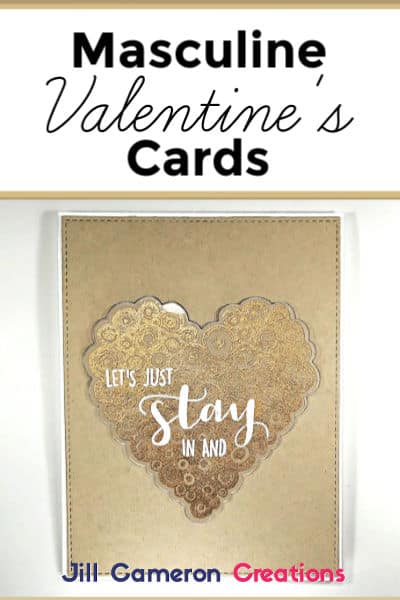
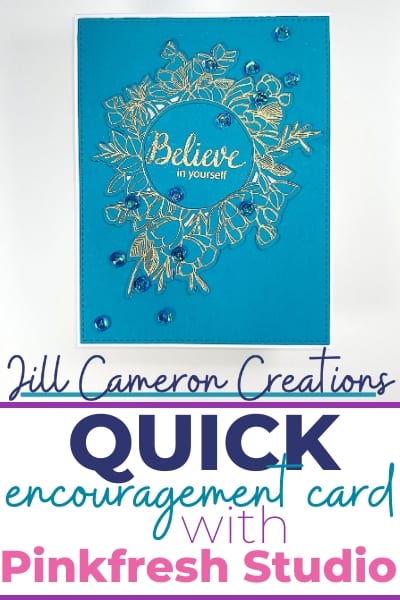
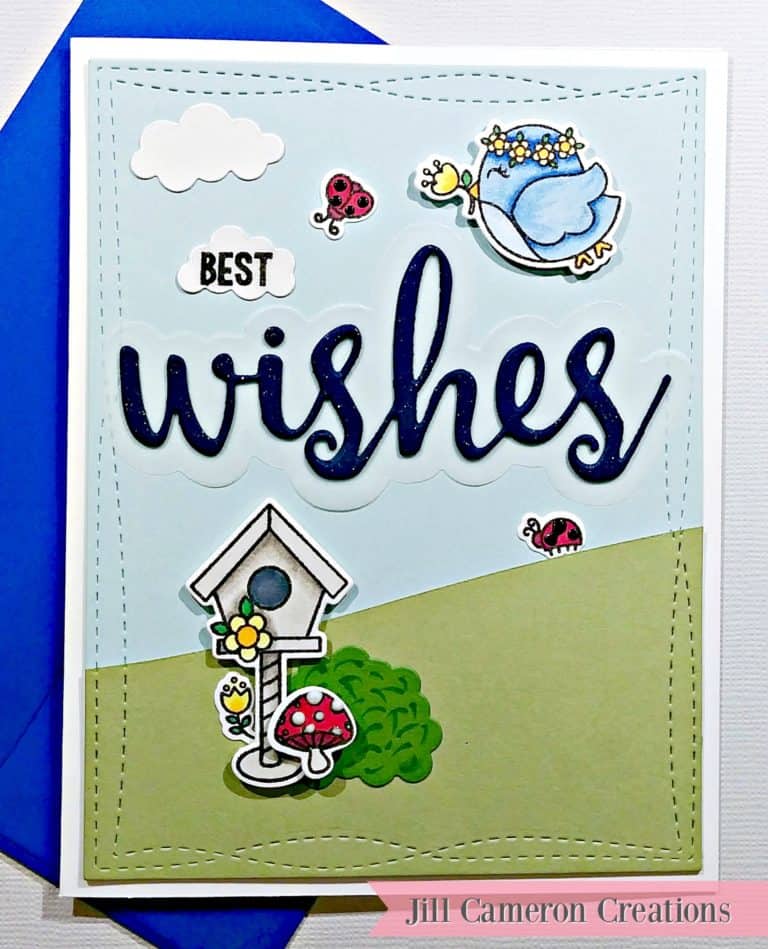
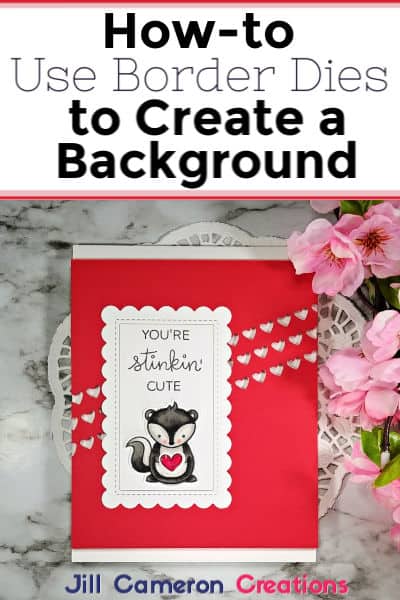
3 Comments
Comments are closed.